Consulta le nostre FAQ
Cliens ha una risposta per tutti i tuoi problemi: ecco una lista delle domande poste più di frequente riguardo ai nostri prodotti.
Domande più frequenti
Trova la soluzione al tuo problema tra le domande che abbiamo selezionato per te.
Guida Operativa Consolle CTU
Come fare aggiornamento Safebox
Ho una PEC PRO: posso cancellare dei messaggi dall'Archivio?
Si, occorre accedere a https://gestionemail.pec.giuffre.it/ con le proprie credenziali PEC.
Quindi selezionare, sulla sinistra, la voce di menù Archivio e poi flaggare la check box Abilita la cancellazione manuale dei messaggi
Effettuato questo passaggio preliminare sarà possibile cancellare dall'Archivio una o più PEC
Durante la procedura di aggiornamento compare un messaggio che mi dice che non è stato possibile scaricare l'aggiornamento. Cosa posso fare?
E' necessario assicurarsi che l'antivirus e il firewall non blocchino le seguenti connessioni:
clienti.giuffre.it, porta 443 (https)
servizi.cliens.it, porte: 80,443,20,21 (http,https,ftp)
www.cliens.it, porte: 80,443,20,21 (http,https,ftp)
ftp.cliens.it, porte: 20,21 (ftp)
Per scaricare un elenco completo di porte e servizi utilizzati da Cliens cliccare QUI.
In fase di deposito telematico non è presente il codice RMO "1.40.999 Altri contratti tipici ed obbligazioni non rientranti nelle altre materie"
Il codice "140999 Altri contratti tipici ed obbligazioni non rientranti nelle altre materie" non risulta più essere presente nelle attuali specifiche tecniche ministeriali , come codice utilizzabile per l'iscrizione a ruolo di un nuovo procedimento presso Tribunali e Corti di Appello.
Pertanto i programma Cliens GSL/Redigo e CliensPiù lo indicano con il prefisso "DISMESSO" in fase di selezione/inserimento dell'oggetto nel fascicolo e lo omettono nella fase di creazione di un deposito telematico dove sono presenti solo i codici aggiornati, forniti dal Ministero nelle suddette specifiche.
Non trovo più Nome Utente e Password dell'OTP: non riesco più ad accedere al Pannello di Gestione della mia Firma Remota. Come posso fare?
RECUPERO NOME UTENTE
Nel Pannello di Gestione della Firma Remota
https://selfcare.firma-remota.it/asmonitor/login.xhtml
cliccare su Recupero Nome Utente e indicare l'email fornita in fase di attivazione dell'OTP.
Arriverà un'e-mail da notifiche@firma-remota.it.
Se non arriva l'e-mail rivolgersi al proprio Agente GFL di fiducia per il recupero del Nome Utente
RECUPERO PASSWORD
Nel Pannello di Gestione della Firma Remota
https://selfcare.firma-remota.it/asmonitor/login.xhtml
cliccare su Recupero Password e inserire
Codice Utente: presente nella Scheda Verde o nella email ricevuta da comunicazioni@staff.aruba.it in fase di attivazione dell'OTP
Nome Utente: recuperato come sopra
Se è andata smarrita la Scheda Verde o non si trova la email ricevuta da comunicazioni@staff.aruba.it in fase di attivazione dell'OTP rivolgersi al proprio Agente GFL di fiducia per la sostituzione del dispositivo OTP
Come si comporta il programma circa il calcolo delle imposte di bollo di € 2,00 assolte in modo virtuale sulle Fatture Elettroniche?
Il programma Cliens Fattura Elettronica non applica automaticamente il Bollo Virtuale
Il Bollo Virtuale può essere inserito manualmente dall’utente da Componi Fattura scegliendo il modello Fattura verso la PA o verso Privati – P.IVA Avanzata
Nella maschera che compare a video occorre spuntare il campo Bollo Virtuale ed inserire l’importo nel campo Importo Bollo.
Cliccando su Calcola l’importo del Bollo non verrà sommato automaticamente all’Importo Totale della Fattura (ma il valore del Bollo sarà esposto nella Fattura Elettronica in un campo dedicato)
L’inserimento del valore del Bollo nell’Importo Totale della Fattura può essere effettuato manualmente: dopo aver cliccato su Calcola è possibile modificare l’Importo Totale della Fattura, sommare il valore del Bollo e poi cliccare su Salva
Il mio dispositivo OTP ha cessato di funzionare, non si accende più. Cosa devo fare?
Occorre rivolgersi al proprio rivenditore GFL di fiducia ed effettuare la procedura di associazione di un nuovo dispositivo OTP sotto descritta.
Accedere alla piattaforma selfcare Aruba https://selfcare.firma-remota.it/asmonitor/login.xhtml e fare login con le proprie credenziali OTP
Quindi selezionare Gestione Dispositivi - Sostituzione Dispositivo, scegliere il dispositivo fisico seriale n. ..... (quello che è riportato dietro al dispositivo che ha cessato di funzionare) ed inserire la password dell'OTP.
Verrà inviato, sul numero di cellulare indicato in fase di acquisto, un SMS con un codice temporaneo.
Inserire a video il codice temporaneo
Quindi verrà richiesto di inserire il seriale del nuovo dispositivo (che nel frattempo è stato fornito dal proprio rivenditore GFL di fiducia, previo ritiro del vecchio) e poi un codice OTP generato con il nuovo dispositivo.
La procedura viene descritta anche a questo indirizzo
Codici CIG, CUP e numero d'ordine nella Fattura Elettronica verso la PA.
Il codice CIG è il Codice Identificativo Gara (il codice univoco che identifica un appalto).
Il CUP è il Codice Unico di Progetto (il codice che identifica un progetto d’investimento pubblico).
Durante l'emissione di una Fattura Elettronica verso la PA, oltre al codice CIG o al codice CUP, si deve obbligatoriamente indicare il Numero d'Ordine, un numero di protocollo del docuemento che viene comunicato dall’Ente committente, nel caso non si disponga di tale numero consigliamo di indicare uno 0 (zero).
Devo inviare una fattura ad un cliente estero. Quali campi devo compilare in Anagrafica Clienti?
Per un cliente estero, in Anagrafica Clienti, occorre compilare i seguenti campi:
• non indicare il Codice Fiscale
• indicare la Partita Iva così come è nello Stato Estero (per privati estero senza P.IVA o codice fiscale inserire 99999999999 nel campo codice P.IVA, serve per fare accettare xml dallo SDI)
• come Codice Destinatario indicare XXXXXXX
• come CAP indicare 00000 (5 zeri)
• in Nazione indicare la sigla dello stato estero ,oppure OO
• in provincia indicare la sigla della provincia oppure EE (anche se non obbligatorio)nel controllo xml verso lo SDI lo richiede
• compilare solo gli altri dati obbligatori
gli inserimenti dei caratteri sempre in lingua italiana e non utilizzare i caratteri speciali.
Dove posso trovare il Manuale di Cliens Fattura Elettronica?
Ho emesso una Fattura Elettronica e visualizzo un semaforo rosso. Cosa devo fare?
Semafono Rosso = Fattura errata
La fattura è stata scartata dal Sistema di Interscambio o rifiutata dalla Pubblica Amministrazione.
Per conoscere la motivazione dell’errore è necessario verificare l’esito della notifica dalla colonna “SDI descrizione notifica” o cliccando su Apri dalla colonna "Notifica"
Ho emesso una Fattura Elettronica e visualizzo un semaforo giallo. Cosa devo fare?
Semafono Giallo = Fattura in mancata consegna
Fattura inviata correttamente al Sistema di Interscambio e depositata nel cassetto fiscale del cliente ma non recapitata allo stesso.
La notifica “mancata consegna”, corrispondente al semaforo giallo, si verificherà ogni volta in cui il cliente non è in possesso né di un codice destinatario (“0000000”) né di una pec
(il caso più frequente è quindi quello del cliente soggetto privato senza partita IVA).
L’utente, alla ricezione di questa notifica, dovrà comunicare al proprio cliente che la fattura è a disposizione nel cassetto fiscale e fornirgliene copia in formato leggibile (PDF, Html, etc..)
Ho emesso una Fattura Elettronica e visualizzo un semaforo verde. Cosa devo fare?
Semafono Verde = Fattura consegnata
Fattura consegnata con esito positivo al Sistema di Interscambio.
Non occorre effettuare nessun altro passaggio
Ho emesso una Fattura Elettronica e visualizzo un semaforo nero. Cosa devo fare?
Semafono Nero = Fattura in attesa di consegna
La Fattura è stata inviata ma non è ancora stata ricevuta alcuna notifica. La Fattura è in viaggio.
L'Agenzia delle Entrate
- per le fatture verso Privati ha fino a 5 giorni di tempo per inviare una notifica tramite il Sistema di Interscambio
- per le fatture verso PA ha fino a 1 giorno di tempo per inviare una notifica tramite il Sistema di Interscambio
Quali sono le raccomandazioni del CNF in materia di Fatturazione Elettronica?
Il CNF ha pubblicato delle FAQ in materia di fatturazione elettronica il 4-1-2019 scaricabili cliccando quì
Devo inviare una Fattura Elettronica ad Privato, quale Codice Destinatario devo inserire?
In fase di creazione della fattura elettronica occorre indicare il Codice Destinatario di 7 caratteri del soggetto Privato che dovrà pagare la fattura.
Se il Privato è titolare di una P.IVA e non ha un Codice Destinatario indicare 7 zeri 0000000 e specificare l’indirizzo PEC – quello presente su https://www.inipec.gov.it/cerca-pec
Se il privato non ha P.IVA indicare 7 zeri 0000000 e lasciare vuoto l’indirizzo PEC (la fattura dovrà essere consegnata a mano o via mail ordinaria al cliente)
Cosa devo fare per inviare e ricevere tutte le fatture elettroniche tramite Cliens Fattura Elettronica?
Occorre
- registrarsi a Fisco Online
- delegare Cliens Fattura Elettronica all'invio e alla conservazione delle fatture
- comunicare ai fornitori il Codice Destinatario ZRBGBN7 da inserire in fattura
Queste tre operazioni sono descritte nel Vademecum in 3 passi
Devo cambiare il server/la macchina su cui è installato Cliens GSL/Redigo. Quali accorgimenti devo seguire per spostare il programma?
NOTA BENE: Si consiglia di far eseguire le seguenti istruzioni a utenti esperti quali il tecnico di studio. Nel caso in cui non fosse possibile rivolgersi al tecnico di studio si consiglia di rivolgersi direttamente all'assistenza del prodotto per avere supporto.
Installare preliminarmente nella nuova macchina il Runtime scaricabile dalla sezione Downloads: http://cliens.it/downloads
Per spostare il software copiare l'intera cartella di Cliens presente nell’hard disk della vecchia macchina all'interno dell’hard disk della nuova.
ATTENZIONE: una volta finita la copia dei files assicurarsi che la cartella presente nel vecchio PC non sia più condivisa in rete ne raggiungibile dai client/postazioni di lavoro (si consiglia anche di rinominarla sulla vecchia macchina), altrimenti all'avvio il programma continuerà a scrivere dati su quel percorso.
Creare sul desktop della nuova macchina il collegamento al file cliens.exe (click col tasto destro sul file cliens.exe e poi scegliere la voce "invia a --> Desktop (crea collegamento).
Condividere la nuova cartella di Cliens in rete assicurandosi di dare controllo completo in lettura e scrittura a tutti gli utenti necessari (se non si è sicuri di come impostare gli utenti condividere con "everyone") e creare i nuovi collegamenti sul server e sui client al file cliens.exe
Al primo avvio di Cliens verrà chiesto di indicare il percorso all'interno del quale si trovano gli archivi di Cliens GSL/Redigo. Il percorso da indicare sarà del tipo \\<nome macchina nuova>\Cliens\Archivi\Sedlex.dbc
Come posso eliminare i vecchi backup di SafeBox?
Vorrei inviare in conservazione PEC inviate o ricevute precedentemente al giorno dell'attivazione del servizio di Conservazione Sostitutiva. E' possibile? Come devo fare?
Si, dalla Webmail PEC GIUFFRE' è possibile trasferire manualmente singole PEC trascinandole ("drag and drop") nella cartella "Conservazione".
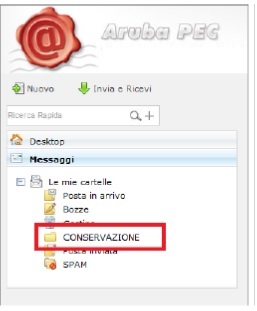
Tenendo premuto il tasto CTRL durante il trascinamento, il messaggio selezionato sarà copiato nella cartella "Conservazione" pertanto sarà conservato e allo stesso tempo sarà possibile visualizzarlo nella "Posta in arrivo" per eventuali risposte/inoltri.
![]()
(se si sta effettuando la copia del messaggio sarà visualizzato il simbolo + durante il trascinamento)
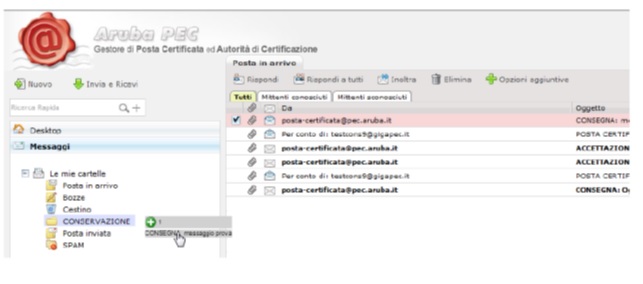
Trascinando il messaggio senza premere il tasto CTRL, lo stesso sarà spostato nella cartella "Conservazione". Sarà conservato, ma non sarà più disponibile nella cartella di posta di provenienza per eventuali risposte, inoltri ecc..
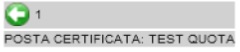
(se si sta effettuando il trascinamento senza copia verrà visualizzata durante il trascinamento l’immagine della freccia)
Una volta attivo il servizio di Conservazione Sostitutiva posso eliminare i messaggi dalle cartelle "Posta in Arrivo" o "Posta Inviata" della webmail PEC GIUFFRE' ?
Si, l’eliminazione nella webmail PEC GIUFFRE' dalla "Posta in Arrivo" o dalla "Posta Inviata" delle PEC portate in conservazione non elimina le PEC conservate.
Queste PEC potranno essere sempre recuperate accedendo a DocFly tramite il link https://conservazione.docfly.it inserendo le proprie credenziali di accesso (le stesse valide per l’accesso alla propria webmail PEC GIUFFRE')
Dove posso visualizzare lo spazio utilizzato per la Conservazione Sostitutiva delle mie PEC rispetto allo spazio acquistato?
Accedere al pannello di gestione della Webmail PEC GIUFFRE' - https://gestionemail.pec.giuffre.it/ - e cliccare sul link Cons. Sostitutiva posto sulla sinistra dello schermo
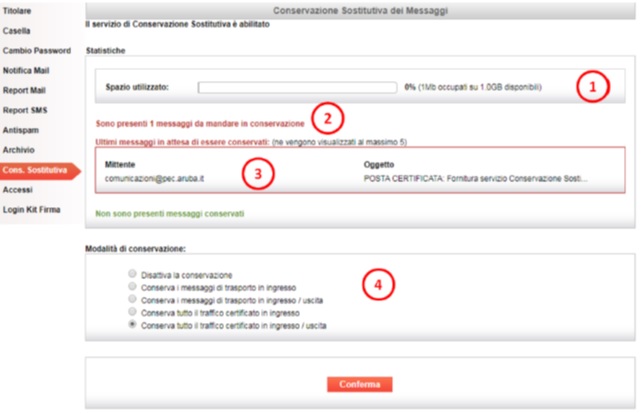
Si potrà visualizzare
1. Lo spazio occupato dalla casella nell’archivio di conservazione;
2. Il numero di messaggi in attesa del processo di conservazione;
3. Ultimi 5 messaggi mandati in conservazione
4. La regola di default applicata per la modalità di conservazione
Le PEC inviate in conservazione su DocFly possono essere cancellate?
No, le PEC inviate in conservazione su DocFly non possono essere cancellate
Ho attivato con successo il servizio di Conservazione Sostitutiva ed infatti nella mia webmail PEC GIUFFRE' trovo visibile la cartella "Conservazione". Secondo quali regole vengono portate in Conservazione le PEC?
Il servizio viene attivato di default con l’opzione “conserva tutto il traffico certificato in ingresso/uscita”
Ciò significa che vengono inviate automaticamente in conservazione tutte le PEC inviate e ricevute a partire dal giorno di attivazione del servizio di Conservazione Sostitutiva.
Ogni giorno vengono inviate automaticamente in conservazione le PEC inviate e ricevute il giorno precedente.
Ho attivato con successo il servizio di Conservazione Sostitutiva ed infatti nella mia webmail PEC GIUFFRE' trovo visibile la cartella "Conservazione" Come faccio a recuperare le PEC inviate in conservazione?
Per recuperare le PEC inviate in conservazione occorre accedere a DocFly tramite il seguente link https://conservazione.docfly.it.
Le credenziali di accesso (Username e Password) sono le stesse valide per l’accesso alla propria webmail PEC GIUFFRE'
Vorrei attivare il servizio di Conservazione Sostitutiva sulla mia PEC che non è una PEC GIUFFRE'. E' possibile?
No, purtroppo al momento non è possibile.
Il servizio di Conservazione Sostitutiva attualmente è attivabile solo sulle PEC GIUFFRE' (sia Standard che Pro)
Ho sottoscritto un abbonamento a Conservazione Sostitutiva PEC GIUFFRE' ma il servizio non risulta ancora attivo, come posso fare?
Occorre controllare la propria casella PEC GIUFFRE' e cercare una PEC proveniente da Aruba avente oggetto "Fornitura servizio Conservazione Sostitutiva per ...@pec.giuffre.it - Accettazione Contratto" contenente il link per l'attivazione del servizio ed i contratti sottoscritti. E' obbligatorio cliccare sul link presente nella PEC di Aruba per attivare il servizio di Conservazione Sostitutiva.
Se non si riesce a trovare la PEC di Aruba occorre scrivere a assistenzacliens@giuffre.it chiedendo il re-invio della mail di attivazione del servizio di Conservazione Sostitutiva
Ho ricevuto una notifica di scarto contenente la seguente dicitura: "The value of element Nome Attachment is not valid". Cosa devo fare?
Occorre rinominare il file allegato alla fattura
Il file allegato non deve contenere al suo interno punti: l’unico punto che deve essere presente nel nome del file è quello dell’estensione.
Inoltre il numero dei caratteri nel nome del file non deve superare i 60 (inclusa l’estensione del file).
Ho effettuato il passaggio da PEC STANDARD a PEC PRO. Posso copiare nell'Archivio anche le PEC ricevute quando la casella era una PEC STANDARD?
Si, dalla data di passaggio alla PEC PRO tutti i messaggi pervenuti nella InBox vengono duplicati automaticamente anche in Archivio
Per archiviare manualmente i messaggi precedenti, selezionarli e trascinarli sulla sinistra nel box Archivio sotto la voce Le mie Cartelle o in o Posta in arrivo dell'Archivio utilizzando una nomenclatura divesa da quella di sistema.
Ho acquistato una Casella PEC GIUFFRE' PRO (spazio Inbox 2 Gb - spazio Archivio 3Gb). Come faccio a sapere quanto spazio ho occupato?
Per visualizzare lo spazio relativo all'Inbox (2 Gb) dalla home page fare riferimento al box
Quota - Dati del tuo account - Utilizzo Webmail
Se la InBox è piena il gestore PEC prova la consegna per 48 ore. Dopo di che manda un avviso di mancata consegna.
Non è possibile recuperare i messaggi che sono stati inviati nei giorni in cui la casella PEC era piena.
E’ possibile acquistare spazio aggiuntivo InBox contattando il proprio Agente Giuffrè di fiducia.
Per visualizzare lo spazio relativo all'Archivio (3 Gb):
accedere a https://gestionemail.pec.it
Quindi dal menù sulla sinistra cliccare su Archivio
Al raggiungimento del 70% e del 90% dello spazio dell'Archivio verrà inviata mail all'indirizzo Pec stesso, inoltre accedendo alla webmail sarà visualizzato un alert di spazio in esaurimento.
A spazio Archivio esaurito la casella continuerà comunque a inviare/ricevere messaggi che però non verranno archiviati.
Quando verrà ampliato l'archivio la funzione di archiviazione automatica riprenderà a funzionare.
E’ possibile acquistare spazio aggiuntivo Archivio contattando il proprio Agente Giuffrè di fiducia.
Effettuo la verifica della firma di un file e compare il messaggio "Il certificato selezionato non ha validità legale". Cosa devo fare?
Se compare questo messaggio
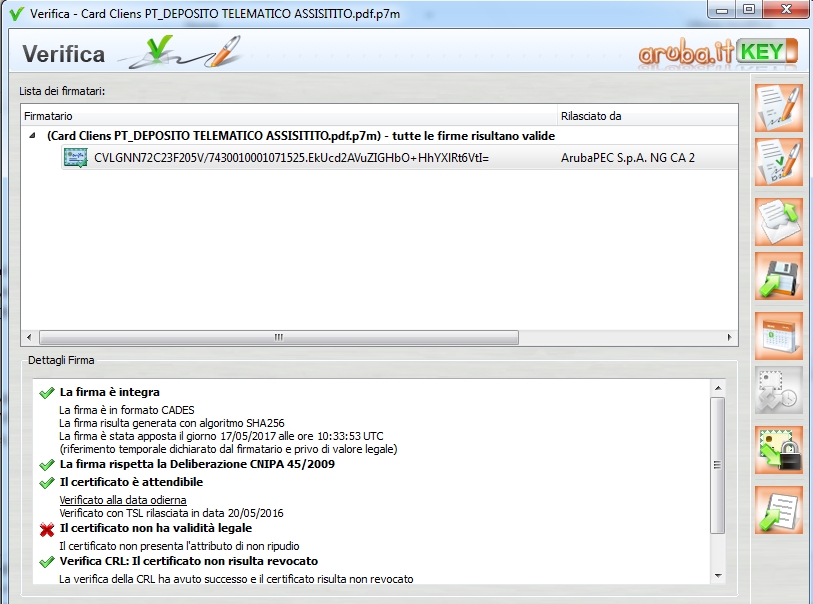
Occorre procedere nuovamente alla firma del file e, nella schermata dove viene chiesto l'inserimento del PIN, dal menu' a tendina "Seleziona il certificato" selezionare il certificato con il COGNOME E NOME e non quello con il CODICE FISCALE
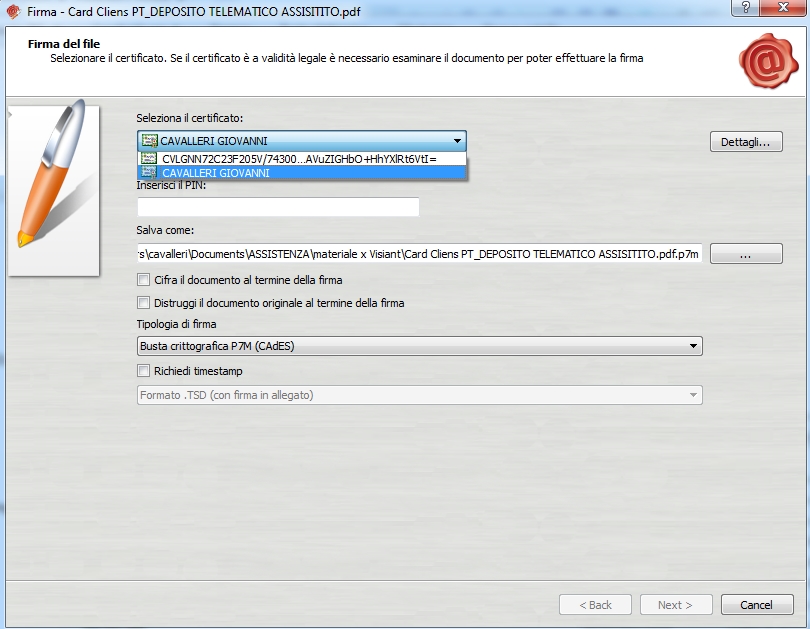
Effettuo la firma di un file e compare la schermata "Attenzione: il certificato selezionato non ha validità legale". Cosa devo fare?
Se dopo l'inserimento del PIN compare la seguente schermata
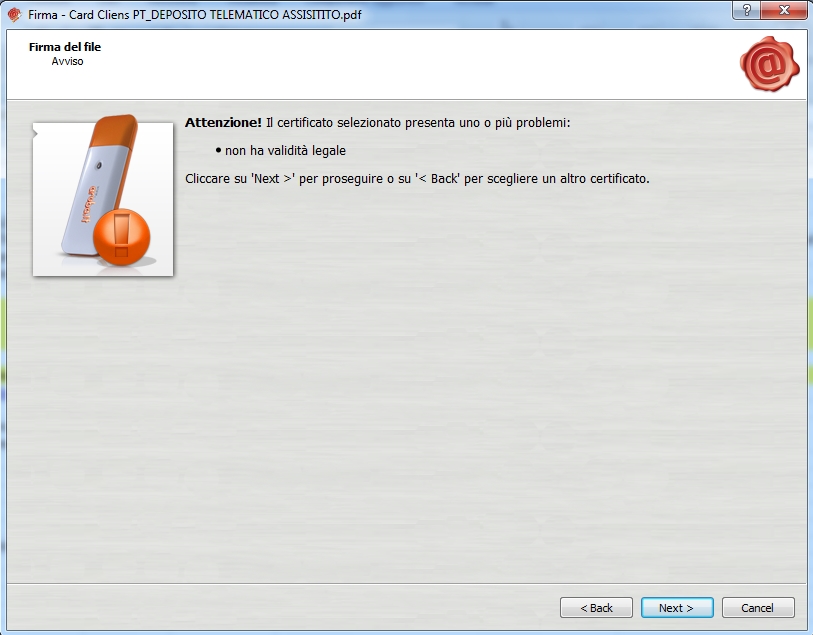
occorre cliccare su back e tornare alla schermata precedente e, nel menu' a tendina "Seleziona il certificato", selezionare il certificato con il COGNOME E NOME e non quello con il CODICE FISCALE
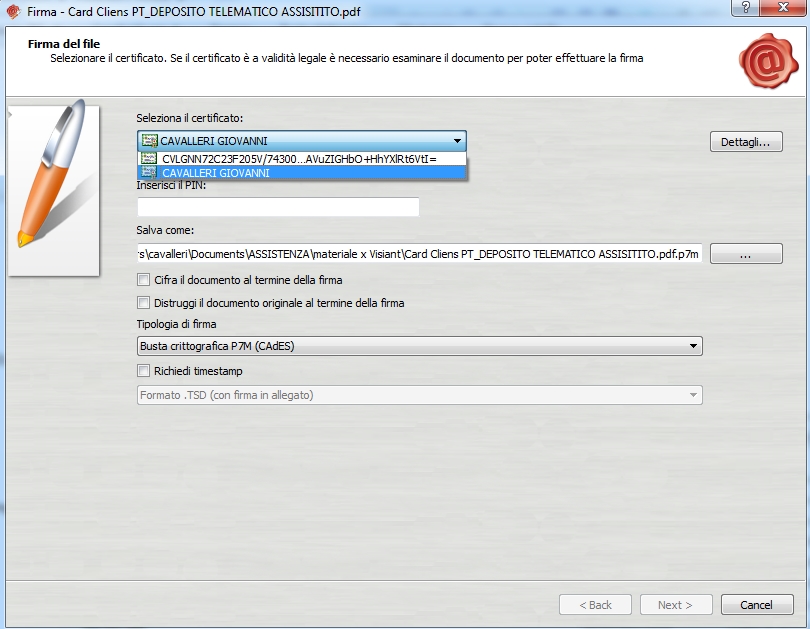
Ho inviato una PEC da webmail.pec.giuffre.it e non ho ricevuto accettazione e consegna: cosa devo fare?
Occorre scrivere a assistenzacliens@giuffre.it indicando
- indirizzo PEC del mittente
- indirizzo PEC del destinatario
- data e ora di invio del messaggio
- oggetto del messaggio
Si è bloccato l'OTP: quando vado a firmare ed inserisco il codice OTP compare il messaggio "codice OTP errato". Cosa devo fare?
Per sbloccare il dispositivo OTP occorre effettuare un resync del token.
Collegarsi all'indirizzo
https://attivazioni.firma-remota.it/asmonitor
ed inserire:
- Nome Utente OTP: assegnato dall’Agenzia o ricevuto per posta
- Password OTP: presente sulla card verde o ricevuta per posta
quindi cliccare su Resync Token e seguire le istruzioni a video
Vorrei sapere se la mia PEC Giuffrè ha il filtro Antispam attivo o disattivo. Come posso fare?
Le caselle PEC GIUFFRE' vengono impostate di default con il filtro ANTISPAM DISATTIVO
E' possibile verificarlo accedendo alla propria webmail (https://webmail.pec.giuffre.it/index.html) e quindi cliccando su Opzioni - Antispam
Il filtro ANTISPAM DISATTIVO comporta
- x i messaggi provenienti da caselle di POSTA ORDINARIA: ne è bloccata la ricezione
- x i messaggi provenienti da caselle PEC: che il sistema consegna tutti i messaggi ricevuti, senza alcuna distinzione, né notifica
Cliccando su Gestisci Account (https://gestionemail.pec.giuffre.it) e quindi su Casella è possibile abilitare la ricezione di tutti i messaggi (posta certificata e non certificata) e impostare il filtro ANTISPAM ATTIVO
Quindi, cliccando su Antispam, è possibile configurare le impostazioni del filtro Antispam
Il filtro ANTISPAM ATTIVO comporta:
- x i messaggi provenienti da caselle di POSTA ORDINARIA: che il sistema consegna i messaggi ricevuti (tranne quelli considerati spam)
- x i messaggi provenienti da caselle PEC: che il sistema consegna tutti i messaggi ricevuti, senza alcuna distinzione, né notifica
Per ulteriori approfondimenti:
http://guide.pec.it/pec/gestione-e-utilizzo-pec/gestionemail-pec-aruba-funzione-antispam.aspx
http://guide.pec.it/pec/gestione-e-utilizzo-pec/gestionemail-regole-messaggi-certificati-e-non.aspx
Sono un CTU e l'ufficio giudiziario mi richiede obbligatoriamente il deposito telematico delle perizie. Come posso fare?
Cliens CTU consente di effettuare depositi telematici in ambito CIVILE, LAVORO, VOLONTARIA GIURISDIZIONE, ESECUZIONI MOBILIARI ed IMMOBILIARI.
Per maggiori informazioni rivolgiti al tuo Agente Giuffrè di fiducia
Mi trovo all'estero. Riesco a consultare la PEC Giuffrè da webmail, ma non riesco a spedire i messaggi dal client di posta di Cliens. Cosa devo fare?
Occorre scrivere a assistenzacliens@giuffre.it indicando:
· il nome della casella PEC
· la nazione in cui ci si trova
· l’errore riscontrato
· l’indicazione se l’IP da cui ci si collega è statico o dinamico
Come posso impostare Acrobat Reader per poter firmare i PDF del Processo Amministrativo Telematico?
Dal 1 Gennaio 2017 entrarà in vigore il Processo Amministrativo Telematico (P.A.T.).
Per utilizzare i moduli del P.A.T. è necessario avere installato Adobe Acrobat Reader DC scaricabile dal sito ufficiale.
Dopo essersi assicurati che la versione di Adobe installata sul proprio pc sia quella corretta è necessario eseguire alcune opzioni per configuare Adobe Reader DC.
Per configurarlo su PC WINDOWS seguire QUESTA GUIDA.
Per configurarlo su MAC OSX seguire QUESTA GUIDA.
Fonte della guida per Windows:
avv. Valentina Carollo – avv. Andrea Pontecorvo V2 – nota aggiunta da Stefano Baldoni
Fonte della guida per Mac:
avv. Maria Stefania Masini V2 –aggiunto percorso da Stefano Baldoni - avv. Valentina Carollo
Come posso cambiare la numerazione delle fatture di Cliens GSL/Redigo per farle partire dalla numero 1 del nuovo anno?
Per emettere la fattura numero 1 del nuovo anno è sufficiente numerare manualmente la prima fattura dell'anno durante la fase di emissione della stessa, tutte le fatture successive seguiranno la numerazione progressiva in automatico.
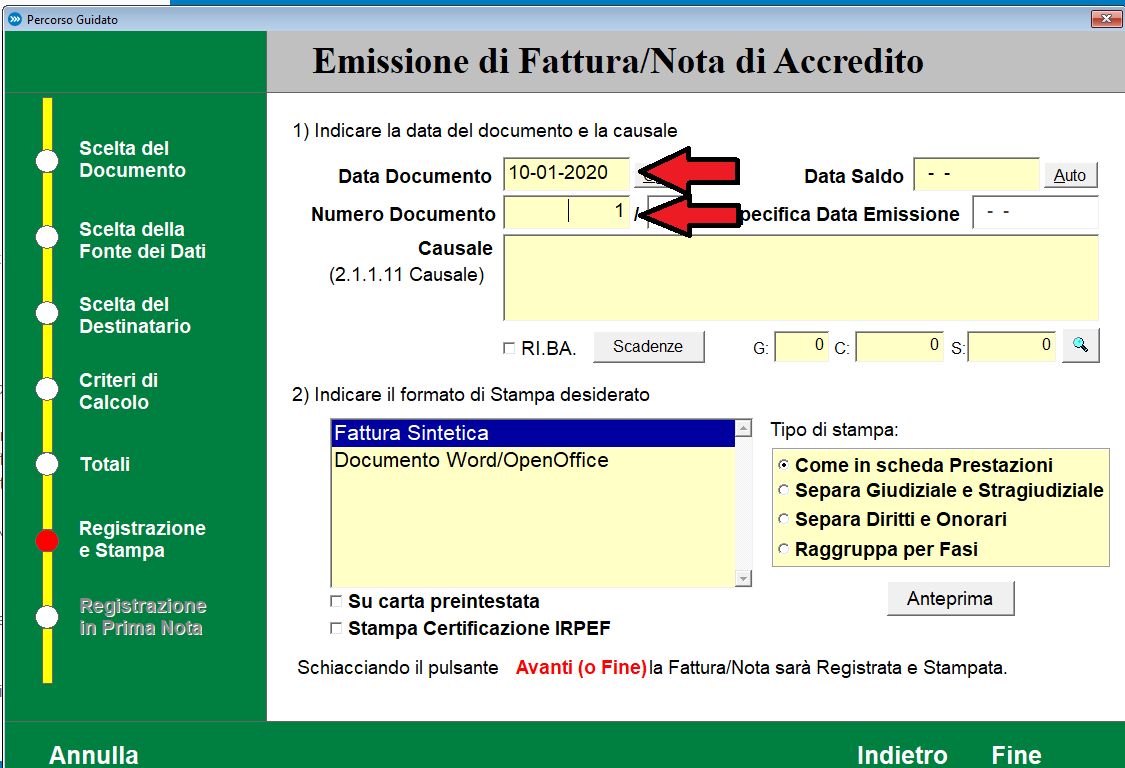
All'avvio di Cliens compare il messaggio: "Attenzione! Sono almeno 4 giorni che non viene effettuato un backup con esito positivo. Controllare che l’agent SafeBox sia attivo." Come posso intervenire?
Per verificare lo stato dell'agent SafeBox seguire i passaggi della guida scaricabile cliccando QUI.
Uso Kaspersky come antivirus e da qualche tempo non riesco più accedere al PDA. Come posso risolvere il problema?
Le ultime versioni di Kaspersky impostano di default un opzione per controllare le connessioni crittografate. Questo crea problemi al browser per accedere ai certificati di autenticazione e la problematica si manifesta con l'impossibilità di accedere a qualsiasi sito che richiede un'autenticazione da smart card.
In Kaspersky c'e' un'opzione che permette di disabilitare la scansione delle connessioni ssl che partono dal pc.
Per impostarla procedere come suegue':
1) entrare nel karspesky center
2) cliccare sulla rotella opzioni
3) cliccare sul link "Avanzate"
4) cliccare sul link "rete"
5) impostare l'opzione "Non esaminare le connessioni crittografate"
In caso di versione inglese del software:
"Settings" > "Additional" > "Network" > "Do not scan encrypted connections"
Come posso configurare "Giuffrè Connecto" all'interno di CliensPiù?
Da dove posso accedere al servizio Cliens Studio Legale Web?
Da dove posso scaricare gli eseguibili per la teleassistenza?
Come posso installare le macro di Cliens GSL/Redigo per Outlook?
Sto tentando di effettuare un deposito telematico ma un messaggio mi avvisa che il certificato dell'ufficio giudiziario è scaduto. Come posso aggiornarlo?
Per aggiornare i certificati dei tribunali all'interno di Cliens GSL/Redigo è sufficiente cliccare il pulsante PCT e successivamente cliccare Aggiorna Certificati e Schemi.

Quando tento di creare un documento con Cliens GSL/Redigo mi compare "Errore 1426" oppure "Errore 1429". Come posso risolvere?
Può capitare che non sia possibile creare documenti Word da Cliens a causa delle impostazioni del "centro protezione di word" che in alcuni casi blocca questa operazione.
Per risolvere il problema è necessario seguire QUESTA GUIDA per fare in modo che le protezioni interne di word in poi non vadano a bloccare l'operazione di creazione del documento.
Come posso accedere alla PEC Giuffrè da Browser?
Accedi alla pagina di login https://webmail.pec.giuffre.it/
oppure scarica le Istruzioni di accesso webmail e di configurazione client di posta
All'avvio di Cliens GSL/Redigo compare il messaggio "Errore 1426. Interfaccia non registrata". Come posso risolvere?
Se all'avvio di Cliens GSL/Redigo compare il messaggio in foto è necessario disinstallare tutti i Runtime di Cliens dal Pannello di Controllo e installare l'ultima versione resa disponibile nella sezione "DOWNLOADS" raggiungibile cliccando QUI.
Dopo aver effettuato l'accesso al PDA visualizzo una schermata bianca. Cosa posso fare per risolvere?
Se si visualizza una schermata bianca dopo aver effettuato l'acceso al PDA Giuffrè verificare che la Aruba Key sia aggiornata all'ultima versione.
Per verificare la presenza di aggiornamenti disponibili per l'Aruba Key ci sono due modi:
- dopo aver lanciato l'autorun il software della Firma Digitale cerca in automatico se ci sono degli aggiornamenti, in caso vengano trovati il programma li scaricherà in automatico e chiederà se si vogliono applicare. Rispondere "Si".
- Dal menu della Aruba Key andare su "Utilities". Successivamente selezionare "Opzioni e Proxy". Nella schermata che compare cliccare la voce "Avvia aggiornamento del software".
Dove posso trovare informazioni sul Processo Civile Telematico?
Posso installare SafeBox su una postazione Client?
No, Cliens SafeBox deve necessariamente essere installato sulla macchina che ospita la cartella del software Cliens.
Posso installare SafeBox se la cartella che ospita Cliens GSL/Redigo si trova su un NAS o su server LINUX?
No, Cliens SafeBox è un'applicativo per Microsoft Windows quindi può essere installato solo su sistemi operativi Windows.
Quando tento di aprire un file PDF mi compare il messaggio "Errore 31". Cosa posso fare per risolvere?
Se compare "Errore 31" potrebbe non essere installato sul PC alcun programma per l'apertura dei PDF oppure l'installazione dello stesso non ha scritto i valori nelle chiavi di registro di sistema.
Provare a disinstallare e reinstallare Adobe Reader.
Con quali versioni di Java è compatibile la Cliens Consolle/CTU?
La Cliens Consolle/CTU funziona correttamente con le ultime versioni di Java, pertanto si consiglia di installare sempre l'ultima versione scaricabile dal sito di Java.
Dopo aver aggiornato Java la Consolle CTU non si avvia. Come posso risolvere?
Dopo aver aggiornato Java la Cliens Consolle non si avvia. Come posso risolvere?
All'avvio di Cliens compare l'errore: MSVCR71.DLL non è stato trovato. Cosa posso fare?
Scaricare e installare nuovamente il Runtime 97 cliccando QUI.
Se compare la finestra come nell'immagine sottostante selezionare "Ripristina" e andare avanti.
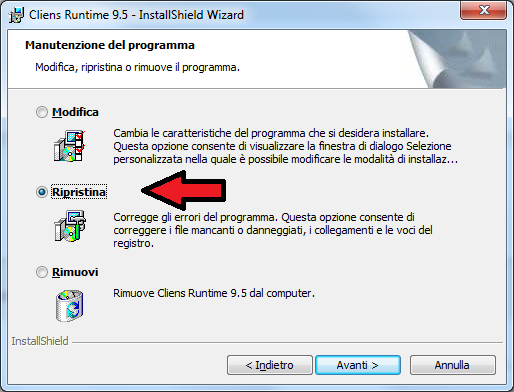
Quali credenziali devo inserire per accedere al Punto d’Accesso Giuffrè tramite OTP?
Per l’accesso al PdA Giuffrè tramite Firma Remota – OTP Giuffrè è necessario inserire:
- Username: quello fornito dall’Agente Giuffrè all’acquisto dell’OTP
- Password: quella indicata sulla card
- Codice OTP: Il codice di 6 cifre generato in tempo reale dal dispositivo OTP e che è valido per un solo accesso
Non riesco ad accedere al Punto d’Accesso Giuffrè tramite Aruba Key, si verifica un “errore ssl”. Cosa devo fare?
L’errore potrebbe dipendere
- dall’errato inserimento della smart card all’interno dello sportellino di protezione, sul lato posteriore del dispositivo:
aprire il vano del lettore smart card e verificare che la SIM di Firma Digitale sia inserita come illustrato di seguito, ovvero con il chip rivolto verso il basso

una volta re-inserita la SIM reinserire lo sportellino

- dal browser che si sta utilizzando:
si consiglia di accedere al PdA Giuffrè tramite FireFox presente all’interno della chiavetta.
Per accedere con il proprio browser (Chrome o Firefox consigliati) occorre pulire la cache del browser e fare l’Import dei certificati come descritto nella Guida all’Import dei Certificati
Cosa devo fare per usare Cliens GSL/Redigo su una nuova postazione Client?
Come posso recuperare i dati dal servizio SafeBox?
Come posso installare e configurare il servizio SafeBox?
Come posso ripristinare il dispositivo ARUBA KEY su sistemi Windows?
Come posso configurare il Client PEC presente in Cliens?
Per configurare il Client PEC presente in Cliens GSL/Redigo seguire le istruzioni riportare sulla guida scaricabile cliccando QUI.
Come posso ripristinare il dispositivo ARUBA KEY su sistemi MacOSX?
Cosa succede quando si spedisce un deposito telematico?
Di seguito uno schema che spiega il flusso delle comunicazioni quando si deposita un atto telematico.
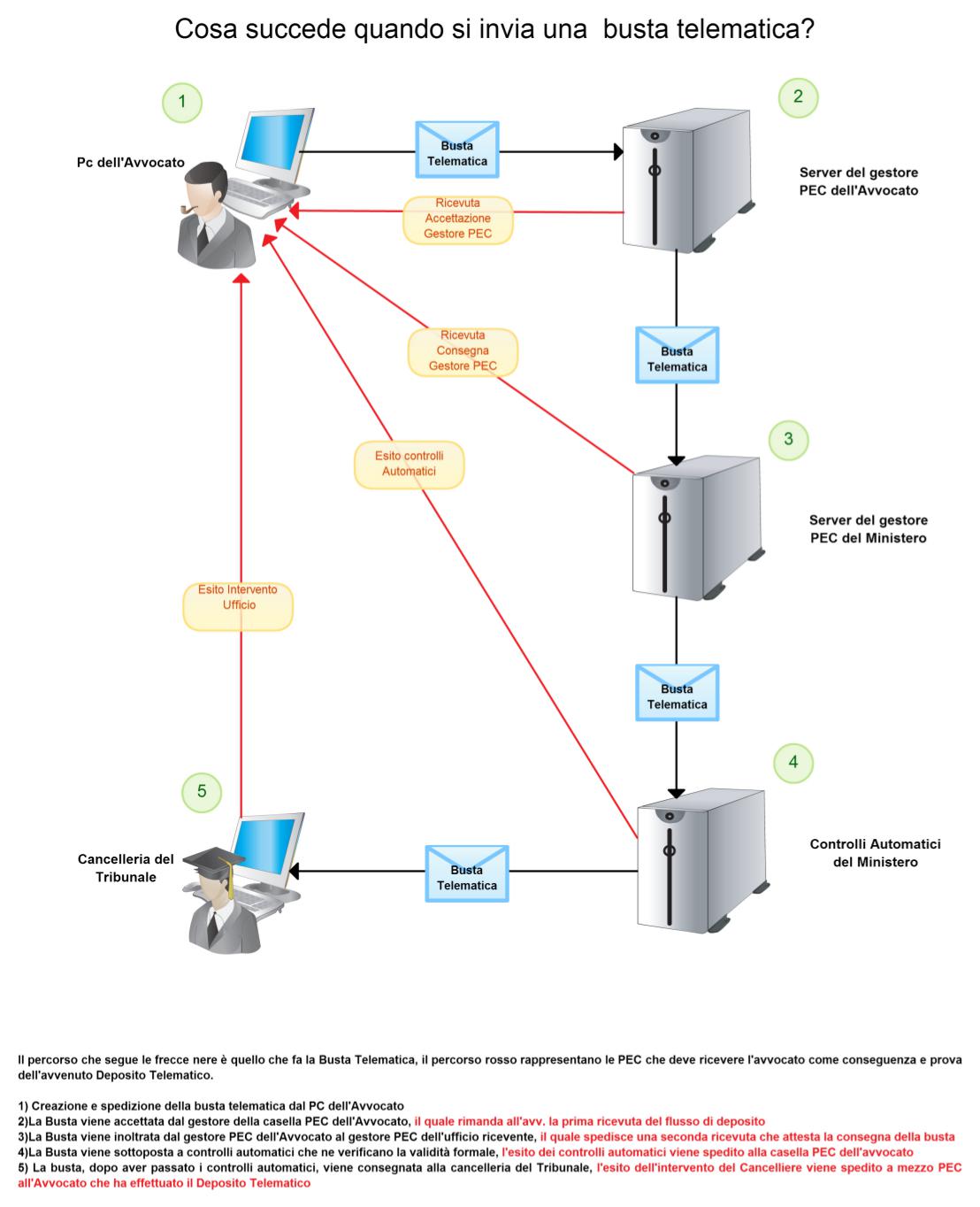
Quando creo un documento con Cliens GSL/Redigo la visualizzazione dei contenuti risulta troncata. Come posso risolvere?
Il problema si verifica se nelle preferenze di visualizzazione di Windows è stato impostato l'ingradimento degli elementi.
Per vedere correttamente il contenuto del documento la dimensione degli elementi deve essere riportata al 100%.
Quando cerco di scaricare l'aggiornamento di Cliens GSL/Redigo viene mostrata la data scadenza "1-1-1900". Cosa posso fare?
Il problema dipende dalla mancata o errata installazione di un pacchetto di Microsoft Windows. Provare a scaricare e installare il MSXML 4.0 Service Pack 3.
Ho installato Cliens Redigo ma non trovo il Codice di attivazione (SID) che mi è stato inviato all’acquisto del software, come posso fare?
Ho installato Cliens Gestione Studio Legale ma non trovo il Codice di attivazione (SID) che mi è stato inviato all’acquisto del software, come posso fare?
Vorrei consultare i dati del PolisWeb anche in mobilità. E’ possibile?
SI, iscrivendosi al Punto d’Accesso Giuffrè ed acquistando un dispositivo di Firma Remota - OTP Giuffrè è possibile consultare i dati del PolisWeb da Tablet
Per ulteriori informazioni rivolgersi al proprio Agente Giuffrè di fiducia
Come posso installare Cliens Redigo?
Come posso installare Cliens Gestione Studio Legale?
Dove posso trovare informazioni sui depositi telematici nell'ambito delle Esecuzioni Mobiliari e Immobiliari?
Puoi trovare la risposta a questa domanda e molte altre informazioni utili su ilprocessotelematico.it
Come posso attivare il servizio Cliens Studio Legale Web?
Cliens Studio Legale Web è compreso nel pacchetto di Cliens Gestione Studio Legale ed è acquistabile come modulo opzionale per Cliens Redigo.
Per attivare il servizio seguire la GUIDA OPERATIVA.
Si è bloccato il nome utente e la password dell'OTP GIUFFRE’: se cerco di entrare nella pagina di gestione Firma Remota compare il messaggio "username e password bloccate da Aruba"
Occorre scrivere una e-mail al proprio Agente Giuffrè di fiducia indicando
- Nome Cognome e Codice Fiscale dell’intestatario del dispositivo di Firma Remota
- Username, Password, Cod. Utente, Cod. Licenza del dispositivo OTP
- il numero seriale del dispositivo OTP (presente sul retro del dispositivo)
- 2 codici seriali OTP generati consecutivamente da quel dispositivo
in modo che possa essere contattata l’assistenza Aruba CDRL per lo sblocco del dispositivo OTP
Messaggio “errore autenticazione smtp”: casella PEC GIUFFRE’ bloccata per SPAM
In caso di SPAM nella casella PEC GIUFFRE’, Aruba blocca la casella ed invia dall'indirizzo info@arubapec.it alla casella di posta ordinaria del cliente (indicata in fase di ordine) un messaggio con le istruzioni per sbloccare la casella PEC
Quando una casella è sospesa per SPAM, in gestione mail il cliente vede la casella nello stato sospeso-ad.
Lo stato sospeso-ad inibisce l'invio ma non la ricezione.
Quando una casella è sospesa, affinché venga riattivata, il cliente interessato deve effettuare le operazioni richieste e comunicarlo scrivendo a info@arubapec.it o telefonando ad Aruba al numero 05750500
Posso consultare il log degli eventi della mia casella di Posta Elettronica Certificata?
Da webmail.pec.giuffre.it clicca su Pannello di Gestione ed effettua login.
Dal menù di sinistra seleziona PecLog ed imposta i parametri di ricerca
Attenzione: log dei messaggi non significa contenuto dei messaggi stessi, ma solo traccia dell'avvenuta transazione.
Relativamente a mail non recapitate per overquota (casella piena) non sono visualizzati log e non è possibile eseguire una ricerca filtrata per ottenerli in quanto dati registrati su log di traffico.
I log di traffico possono essere estratti e forniti da Aruba solo ed esclusivamente alle autorità competenti.
Come posso configurare la PEC Giuffrè su un Client di Posta Elettronica (es. Outlook, Thunderbird, etc...) ?
E' possibile visualizzare e scaricare una guida con le istruzioni per l'accesso tramite webmail e la configurazione della casella PEC Giuffrè nei più comuni Client di posta elettronica (Outlook, Thunderbird, etc..) cliccando QUI.
Cosa posso fare se il sistema operativo non riconosce più il dispositivo TOKEN di Firma Digitale?
Qualora il sistema operativo dovesse smettere di riconoscere il modello TOKEN di Firma Digitale potrebbe essere necessario procedere a una nuova installazione dello stesso.
ATTENZIONE: Si ricorda che il suddetto modello non fa parte del catalogo Giuffrè, pertanto, per procedere alla re-installazione del dispositivo, consigliamo di seguire la guida messa a disposizione da DCS SOFTWARE E SERVIZI S.R.L. consultabile presso il loro sito cliccando QUI.
La funzione drag and drop non funziona - impossibile trascinare documenti in Cliens. Da cosa può dipendere?
Il cliente ha Cliens in rete.
Non riesce a trascinare i documenti dal desktop dentro Cliens (risulta impossibile rilasciare i documenti nell’archivio documenti di Cliens).
Il problema potrebbe dipendere dai permessi dell’utente (verificare che l’utente abbia i permessi di Amministratore anche nel collegamento di Cliens)
Procedura: Tasto destro sull’icona di Cliens -> Proprietà -> Collegamento -> Avanzate -> spuntare “Esegui come amministratore”.
Durante l'installazione compare il seguente messaggio:"Errore_durantel'installazionedell'assembly"Microsoft.MSXML2.token=6bd6b9abf345378t version=4.20.9818.0"type=win32" processeror Architecture=x86". Cosa posso fare?
Il problema potrebbe dipendere dalla mancata o errata installazione di un pacchetto di Microsoft Windows. Provare a scaricare e installare il MSXML 4.0 Service Pack 3.
Come modifico le impostazioni del mio dispositivo di Firma Remota – OTP Giuffrè?
Collegandosi allindirizzo https://attivazioni.firma-remota.it/asmonitor è possibile accedere al pannello di controllo del proprio OTP. Per accedere e necessario inserire:
- Nome Utente OTP: assegnato dall’Agenzia o ricevuto per posta
- Password OTP: presente sulla card verde o ricevuta per posta
Dal pannello di controllo possono essere effettuare diverse operazioni:
- cambio password: per modificare la password di accesso al pannello di controllo
- cambio telefono: per modificare il numero a cui vengono inviate notifiche o messaggi di verifica delle operazioni sull’OTP
- cambio token: per associare un nuovo dispositivo OTP
- resync token: per sbloccare il dispositivo OTP dopo che e stato bloccato per un numero eccessivo di inserimenti PIN errati
- notifica mail: per attivare le notifiche via mail delle operazioni effettuate con l'OTP
Il mio indirizzo PEC inserito nel ReGIndE è errato, vorrei correggerlo. Cosa devo fare?
Per correggere il proprio indirizzo PEC presente nel ReGIndE (Registro Generale degli Indirizzi Elettronici presso il Ministero della Giustizia) occorre rivolgersi all’Ordine degli Avvocati di appartenenza.
Sono un CTU e vorrei iscrivermi al Punto d’Accesso Giuffrè, cosa devo fare?
Per l’iscrizione al Punto d’Accesso Giuffrè occorre rivolgersi al proprio Agente Giuffrè di fiducia
Per i CTU si fa presente che l'iscrizione al PDA non genera in automatico nessuna iscrizione al ReGIndE (Registro Generale degli Indirizzi Elettronici presso il Ministero della Giustizia); occorre iscriversi tramite pst.giustizia.it o tramite il proprio Ordine di appartenenza
Mancata ricezione di messaggi dovuta a casella PEC GIUFFRE’ piena (spazio InBox)
Controllare lo spazio disponibile nella casella è responsabilità del titolare della stessa.
E’ possibile acquistare spazio aggiuntivo contattando il proprio Agente Giuffrè di fiducia.
Se la casella PEC GIUFFRE’ è piena il gestore PEC prova la consegna per 48 ore.
Dopo di che manda un avviso di mancata consegna.
Non è possibile recuperare i messaggi che sono stati inviati nei giorni in cui la casella PEC era piena.
Ho effettuato l’accesso al PdA Giuffrè tramite OTP. Quante volte posso utilizzare il codice di 6 cifre che si è generato?
I codici generati dall’OTP sono utilizzabili una volta sola: occorrerà generarne uno nuovo ogni volta che viene effettuato l’accesso al PdA
Dove posso trovare il manuale di Cliens Redigo?
Da dentro Cliens è possibile aprire il manuale cliccando la voce "Aiuto" e successivamente "Manuale".
In alternativa è possibile scaricarlo da QUI.
Dove posso trovare il manuale di Cliens Gestione Studio Legale?
Da dentro Cliens è possibile aprire il manuale cliccando la voce "Aiuto" e successivamente "Manuale".
In alternativa è possibile scaricarlo da QUI.
Dove posso trovare la lista delle "Parole Chiave" per la creazione dei modelli personalizzati?
Ho effettuato il pagamento telematico delle spese di giustizia su pst.giustizia.it e quando invio i dati si verifica un errore
I pagamenti telematici vengono effettuati sul sito del Ministero che non è gestito da Giuffrè Editore.
Si prega di scrivere a info-pct@giustizia.it
Per maggiori informazioni consultare il sito del Ministero alla seguente pagina
In fase di avvio il programma si blocca sul messaggio "Avvio in corso..." oppure "Controllo Integrità Archivi...". Cosa posso fare?
Il programma non riesce ad avviarsi.
Le cause possibili variano da prodotto a prodotto, ma le seguenti si applicano a tutti:
- Norton Antivirus interferisce con l'avvio
- E-Trust interferisce con l'avvio
- Danneggiamento degli archivi
Soluzioni:
- Disattivare l'opzione Smart Scan di Norton Antivirus.
- Disattivare la scansione di files sulla rete
- Effettuare le operazioni di Diagnosi degli Archivi e di Compattazione e Ricostruzione Indici.
Se le operazioni precedenti non risolvono il problema,allora la causa potrebbe risiedere in un danneggiamento della cartella Utenti presente nella cartella principale del programma. In tal caso accertarsi che il programma non sia in uso su nessuno dei computers e cancellare la cartella Utenti.
Ho acquistato una Casella PEC GIUFFRE' PRO da 2 Gb Inbox e 3 Gb Archivio e sto per terminare lo spazio a disposizione. Fino a quanti Gb posso estendere lo spazio della casella PEC?
La Casella PEC GIUFFRE' PRO consente di utilizzare 2 Gb di spazio Inbox + 3 Gb di spazio Archivio.
E’ possibile acquistare fino ad un massimo di 30 Gb di spazio aggiuntivo Inbox e fino ad una massimo di 50 Gb di spazio aggiuntivo Archivio.
All'avvio di Cliens appare il messaggio "Sono già attivi tutti i Terminali". Cosa posso fare?
Ogni volta che viene avviato il programma Cliens viene registrata l'attivazione all'interno degli archivi. Quando il numero delle attivazioni è superiore al numero di licenze acquistate, viene mostrato il messaggio "Sono già attivi tutti i Terminali che la Licenza d'Uso consente." e l'avvio di Cliens risulta impossibile.
Tuttavia nei seguenti casi può succedere che Cliens creda che il numero dei programmi attivi sia maggiore di quello reale:
- crash del programma Cliens
- crash di un computer
- spegnimento non corretto di un computer
- reinstallazione del sistema operativo di un computer
La lista delle postazioni che Cliens crede essere attive è visualizzabile dal menu Studio -> Manutenzione Archivi, cliccando poi sulla linguetta "Utenti Collegati". Il pulsante reset della rete presente in basso consente di sbloccare la situazione, tuttavia può essere cliccato solo dopo essersi accertati che su nessun altro computer Cliens sia realmente attivo (altrimenti viene generato un messaggio di errore e il comando non ha effetto).
Risoluzione del problema:
In alcune situazioni può essere possibile addirittura che non si riesca ad accedere a Cliens da nessuna postazione. In tal caso per accedere alla pagina Utenti Collegati e al pulsante reset della rete occorre procedere come segue:
- lanciare Cliens
- digitare nome utente e parola chiave senza cliccare su ok
- tenere premuto il tasto ctrl sulla tastiera e fare un clic col mouse nella zona che è tra i pulsanti Esci ed OK.
- appare un terzo pulsante con l'immagine di un martelletto
- cliccare sul martelletto: si avrà accesso alla pagina di manutenzione archivi e quindi alla linguetta utenti collegati
NOTA : se si esegue la procedura appena descitta la lista degli utenti collegati non sarà dsiponibile, ma il pulsante reset della rete funzionerà come previsto.
Come posso cambiare l'aliquota IVA in Cliens Gestione Studio Legale?
Per cambiare l'aliquota IVA seguire i seguenti passaggi (scaricare il PDF per le istruzioni dettagliate).
1) Accedere al programma Cliens, se possibile come Utente Supervisore.
2) Dal menù "STUDIO" accedere alla funzione "GESTIONE TABELLE”.
3) Scorrere la lista sulla sinistra e selezionare “Codici IVA”.
4) Premere il pulsante “AGGIUNGI” e inserire nella nuova riga appena creata il nuovo codice IVA. Registrare e chiudere la finestra.
5) Dal menù "STUDIO" accedere alla funzione "IMPOSTAZIONI GENERALI".
6) Selezionare la sezione "PARCELLAZIONE" e modificare il campo "CODICE IVA CORRENTE" selezionando il nuovo codice precedentemente inserito.
7) Registrare e chiudere la finestra.
ATTENZIONE: I PRECEDENTI CODICI NON DEVONO ESSERE CANCELLATI O MODIFICATI.
Nel caso in cui si utilizzino modelli di videoscrittura personalizzati (Word, OpenOffice) contenenti i formule che usano l'elemento IVA, sarà necessario intervenire e modificare manualmente gli elementi del calcolo.
Lo stesso vale per i clienti del software Cliens Contabilità GENERALE, che dovranno adeguare manualmente le causali contabili con la nuova percentuale IVA.
Scarica la guida in formato PDF cliccando QUI.
Cliens Fattura Elettronica è utilizzabile, oltre che dai Professionisti, anche dalle Aziende?
No, Cliens Fattura Elettronica è un servizio utilizzabile solo per emettere fatture per prestazioni professionali e non per cessione di beni o servizi
Pertanto può essere utilizzato sia dagli Avvocati sia da tutti quegli altri professionisti (Commercialisti, Medici, Architetti, Geometri, Notai, etc..) che hanno necessità di emettere Fatture Elettroniche
Con Cliens Fattura Elettronica è possibile inserire fatture relative a più professionisti?
No. L'account attivato a seguito della sottoscrizione del servizio è legato ad una sola partita iva sulla quale possono essere inserite ed inviate le Fatture Elettroniche. Quindi ogni professionista che emette fatture deve avere un proprio personale account.
E' possibile accedere al Portale dei Servizi Telematici - pst.giustizia.it - tramite OTP?
No, l'accesso al Polisweb tramite la Firma Remota Giuffrè può essere effettuato solo tramite il PDA Giuffrè e non tramite il Portale Ministeriale o tramite altri Punti d'Accesso
Aruba Key è compatibile con il nuovo browser di Windows 10 “Edge"?
Aruba Key non è compatibile con il nuovo browser di Windows 10 “Edge”
Consigliamo di utilizzare Firefox presente all'interno della stessa Aruba Key o un altro browser
Nell’invio di un deposito telematico la mancata corrispondenza tra il Codice Fiscale in lettere minuscole presente nel certificato di firma e quello presente nel REGINDE (che invece è in lettere maiuscole) ha causato errore nei controlli automatici
Se la smart card contiene un Codice Fiscale in minuscolo si verifica errore in fase di deposito in quanto nel REGINDE i Codici Fiscali sono tutti in maiuscolo.
L’errore segnalato al Cancelliere non impedisce l’accettazione del deposito da parte del Cancelliere stesso.
In questi casi basta chiedere al Cancelliere di accettare il deposito manualmente, in attesa di farsi emettere una smart card sostitutiva con il Codice Fiscale in maiuscolo
Non riesco a capire come viene generato l'importo del Totale Fattura, del Totale Imponibile e del Netto a pagare
Aruba Key è compatibile con porte USB 3.0 ?
Aruba Key non è compatibile con tutte le porte USB 3.0 in quanto non esiste uno standard unico di riferimento; ogni produttore implementa una propria soluzione di USB 3.0
Ho acquistato una Casella PEC GIUFFRE' STANDARD da 1 Gb e sto per terminare lo spazio a disposizione. Fino a quanti Gb posso estendere lo spazio della casella PEC?
Per la casella PEC GIUFFRE' STANDARD da 1 Gb si possono acquistare fino ad un massimo di 5 GB extra.
Dove posso trovare il manuale di Cliens Biblioteca?
Per scaricare il manuale con le istruzioni di installazione e utilizzo del software Cliens BIBLIOTECA cliccare QUI.
Come posso modificare i Reports nel formato interno di Cliens?
Per modificare i modelli di Reports interni di Cliens seguire la guida ottenibile cliccando QUI.
ATTENZIONE: si consiglia di effettuare l'operazione solo se si è utenti esperti e se si ha piena comprensione di quanto si sta facendo e del testo riportato nella guida.
Come posso ripristinare il dispositivo ARUBA KEY su sistemi LINUX?
Mi sono accorto che la P.IVA che mi è stata attivata all'interno del prodotto contiene un refuso
Non riesco ad accedere al sito. Inserisco Utente e Password e compare un messaggio "Login failed for User Name"
Potrebbe dipendere da un errore di digitazione nei campi Utente (P.IVA) e Password
Il campo Utente corrisponde alla propria Partita Iva
Se non si riesce ad entrare inserendo la propria Partita Iva potrebbe dipendere da un refuso: cliccare su Non puoi accedere al tuo account? ed inserire l'indirizzo e-mail fornito in fase di acquisto del servizio per ricevere il nome Utente (P.IVA) memorizzato dal sistema
Se è stata dimenticata la Password cliccare su Non puoi accedere al tuo account? ed inserire l'Utente (P.IVA) e l'indirizzo e-mail fornito in fase di acquisto del servizio per ricevere una nuova Password
Vorrei modificare l'email con cui è stato attivato il servizio Cliens Fattura Elettronica
Ho ricevuto una Notifica di Rifiuto. Cosa devo fare?
Significa che il file XML della Fattura è stato rifiutato dalla PA destinataria. La fattura rifiutata non può essere riabilitata/modificata.
Tecnicamente potrebbe essere riabilitata anche la fattura rifiutata, ma è altamente sconsigliabile poiché, qualora l’ente pubblico protocollasse e conservasse anche le fatture rifiutate, l’inviante avrebbe l’onere di conservarle.
Occorre interpellare la PA interessata.
Alcune PA richiedono nota di credito (secondo la legge e secondo alcune circolari di Tribunali ed Ordini, a fronte di una fattura rifiutata non bisogna mai emettere una nota di credito), emissione nuova fattura con nuovo numero. In questo caso non occorre inserire importi in negativo.
Altre PA richiedono riemissione fattura con lo stesso numero fattura di quella rifiutata
Ho ricevuto una Notifica di Mancata Consegna. Cosa devo fare?
La notifica di mancata consegna viene inviata quando il Sistema di Interscambio non riesce a consegnare il file alla PA destinataria. Il Sistema di Interscambio provvede a contattare la PA destinataria per segnalare il problema e per invitarla alla sua risoluzione.
In pratica significa che il file XML non è stato recapitato momentaneamente. Occorre semplicemente aspettare che venga recapitato.
Ho ricevuto una Notifica di Ricevuta Consegna. Cosa devo fare?
Significa che il file XML è stato ricevuto dal Sistema di Interscambio.
Se il Destinatario è un Privato non occorre fare altro: la Fattura è stata consegnata.
Se il Destinatario è una PA la Fattura è in fase di accettazione.
Occorre semplicemente aspettare che venga accettato e che giunga una Notifica di Accettazione (ovvero la conferma che il file XML è stato accettato dalla PA destinataria).
La PA ha 15 giorni di tempo per accettare/rifiutare la fattura ricevuta. In caso di mancata risposta arriva automaticamente una notifica di decorrenza termini
Ho ricevuto una Notifica di Decorrenza Termini. Cosa devo fare?
Significa che il file XML della Fattura non è stato verificato dalla PA destinataria che lo ha ricevuto da più di 15 giorni.
Occorre sentire la PA destinataria. La Fattura non va risottomessa: dovrebbe valere il "silenzio assenso" (quindi la Fattura dovrebbe essere considerata come accettata).
Il Codice Ufficio della PA che trovo all'interno del programma è differente rispetto a quello che mi ha comunicato la PA. Cosa devo fare?
Utilizzo Internet Explorer 8 e non riesco a visualizzare una Fattura creata né a crearne una nuova
Internet Explorer 8 non è supportato. Aprire il sito con Mozilla Firefox o con Google Chrome o con una versione di Internet Explorer successiva alla 8, la Fattura precedentemente creata risulterà visibile.
Quali fatture vengono conservate?
Per la fatture verso Privati conservate le fatture che hanno ottenuto Notifica Ricevuta Consegna dal Sistema di Interscambio.
Per la fatture verso la PA vengono conservate le fatture Accettate e quelle Rifiutate (non le fatture Scartate)
E' possibile conservare fatture che sono state generate esternamente alla piattaforma Cliens Fattura Elettronica?
Si, tramite la funzione Importa Fattura è possibile importare fatture in formato .pdf o .xml realizzate con piattaforme alternative. Ogni fattura importata nella piattaforma va a scalare il monte fatture previsto nell'abbonamento venduto.
Se si vuole effettuare la conservazione di una fattura elettronica, quindi inviata in formato xml (unico formato ammesso per la trasmissione), è necessario importare il file xml; se invece si vuole effettuare la conservazione di una fattura normale, cartacea o pdf, è sufficiente allegare il pdf nativo o la scansione della fattura in pdf
Non mi torna il conto delle fatture residue
Nel computo delle Fatture vengono conteggiate:
- le fatture accettate
- le fatture rifiutate
- le fatture scartate (quelle che si trovano sotto il menù "in Errore" e che possono essere risottoposte)
- le fatture importate da piattaforme esterne
- le fatture fornitori
Come si corrisponde la marca virtuale nella fattura elettronica verso la PA?
Riguardo alla procedura per la fatturazione con bollo da 2€ (regime dei minimi) esiste una duplice prassi presso le Pubbliche Amministrazioni. Le riportiamo entrambe:
1 - Spuntare il valore "bollo virtuale". In questo modo, senza dover acquistare e riconsegnare la marca da bollo canonica, si assolve all'obbligo di imposta sottraendo il valore della marca da bollo (2€) dal netto a pagare. La Pubblica Amministrazione effettuerà una ritenuta pari all'importo della marca dalla cifra dovuta al professionista che ha emesso fattura.
2 - Metodo classico. Acquisto una marca da bollo da 2€, la annullo come per i depositi telematici e allego la scansione della marca alla fattura. Secondo questa procedura, proprio come avviene nel processo telematico, il professionista sarà successivamente tenuto a consegnare l'originale della marca da bollo alla Pubblica amministrazione di riferimento.
E' necessario comunicare all'Agenzia delle Entrate il luogo conservazione delle scritture contabili? Che luogo occorre comunicare?
Si. Occorre comunicare all'Agenzia delle Entrate (tramite mod. AA7/10), il deposito parziale delle scritture contabili presso Faber System Srl, via Ettore Bugatti, 15 - 20142 Milano (CF/P.IVA 07155170157).
All'avvio di Cliens compare questo messaggio: "Errore 1705 "File access is denied" - Non si dispongono dei privilegi di accesso in scrittura". Cosa posso fare per risolvere?
L'errore si verifica quando il programma non ha accesso in scrittura agli archivi.
Le possibili cause sono:
1) La cartella contenete gli archivi non è stata condivisa in lettura/scrittura
Ad esempio nel caso di Cliens Studio Legale PRO accertarsi che la cartella "Cliens" del server sia correttamente condivisa (in lettura e scrittura).
2) Non si dispone dell'autorizzazione necessaria per l'accesso alla cartella contenete gli archivi
Ad esempio se in ambiente Windows NT4/2000/2003 non sono stati assegnati correttamente i permessi.
Ogni utente deve diporre del permesso controllo completo sulla cartella del programma presente nel server.
3) Si sta tentando di compiere un'operazione che richiede l'accesso esclusivo all'archivio
Alcune procedure com ad esempio la diagnosi archivi, la compattazione e ricostruzione indici, il backup richiedono che nessun altro utente stia utilizzando il programma. Accertarsi dunque che nessun altro stia utilizzando il programma. Se nonostante nessuno utilizzi il programma l'errore persiste riavviare il server. Se l'errore persiste ancora fare riferimento agli altri punti.
4) I files degli archivi sono marcati in sola lettura
Controllare nelle proprietà dei files degli archivi e disattivare il flag sola lettura.
Il flag sola lettura può essere attivo se ad esempio gli archivi sono stati copiati da un CD-ROM.
5) Azioni di programmi Antivirus o Anti malware
Il mancato accesso ai files di Cliens o a suoi componenti, può derivare da interferenze generate da programmi Antivirus o Anti malware la cui azione sulla cartella Cliens, ne impedisce il corretto funzionamento. In questo caso è necessario intervenire sulle impostazioni di questi programmi per escludere dai controlli la cartella Cliens ed il suo contenuto.
Dove posso scaricare i tutorial di Cliens Gestione Studio Legale/Redigo?
La procedura di fatturazione si completa con esito positivo per quando riguarda l'invio, ma dopo la Ricevuta di Consegna ne arriva un'altra che comunica un Rifiuto dell'invio riportando nella descrizione "Fattura non firmata digitalmente"
Significa che la PA destinataria della Fattura ha un software di verifica della firma che non funziona correttamente. Occorre contattare la PA di riferimento
Ho ricevuto una Notifica di Attestazione Trasmissione Fattura. Cosa devo fare?
Per le Fatture inviate alla PA il Sistema di Interscambio, trascorsi 10 giorni dall' invio della notifica di mancata consegna, invia al mittente un' attestazione di avvenuta trasmissione della fattura con impossibilità di recapito
L' attestazione è composta dal file fattura originale e dal file di notifica sottoscritto elettronicamente ti consente di inviare telematicamente la fattura alla PA destinataria, utilizzando altri canali (es. mail, PEC) senza ulteriori passaggi attraverso il Sistema di Interscambio
Per quanto tempo vengono conservate le fatture?
La conservazione sostitutiva è garantita per un periodo di 10 anni decorrenti dall'emissione della fattura. Se l'abbonamento annuale alla scadenza non viene rinnovato è possibile comunque continuare ad accedere alla piattaforma per la sola consultazione delle fatture già inviate.
Non ho ricevuto via e-mail le credenziali per accedere a Cliens Fattura Elettronica, cosa devo fare?
Da home page www.fatturaelettronica.cliens.it , cliccare su Non puoi accedere al tuo account? ed inserire
- Utente: la propria P.IVA
- E-Mail: la mail comunicata fase di acquisto del servizio
per ottenere una nuova password di accesso
Compilando il campo "Descrizione" della voce "Competenze" non riesco ad inserire più di 1000 caratteri
Il campo "Descrizione" della voce Competenze deve essere al massimo di 1000 caratteri
Se si ha la necessità di descrivere tutte le pratiche con i riferimenti agli RG ed alle parti così come indicato nella comunicazione di liquidazione delle spettanze occorre allegare un documento tramite il quale si fa un elenco di tutte le pratiche a cui si riferisce la Fattura.
Ho ricevuto una Notifica di Scarto. Cosa devo fare?
La fattura scartata può essere riabilitata/modificata: occorre rigenerare la fattura seguendo questa procedura
1. Cliccare sull'icona del menù principale "Fatture Clienti" "in Errore"
2. Selezionare la fattura e cliccare sul tasto "Abilita Modifica"
3. tornare nel menù principale in "Componi Fattura", selezionare la fattura in questione, modificare i dati inseriti eliminando l'errore che ha causato la notifica di scarto, quindi cliccare sul tasto "Genera XML" e solo successivamente sul tasto "Invia Fattura"
4. La fattura a questo punto verrà reinoltrata.
Ho ricevuto una Notifica di Accettazione. Cosa devo fare?
Nulla. Vuole dire che il file XML della Fattura è stato accettato con successo dalla PA destinataria
